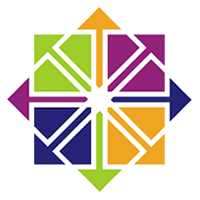linux系统centos 7
2021最新linux系统centos 7是一款适用于各种人群的操作系统软件,在这里带来不错的玩法操作,可以简单轻松地体验到不错的有趣玩法操作,给你提供不错的安全保障,不用担心自己记录的信息泄露,给你带来更加放心安全的记录玩法操作,有需要的快来下载使用吧!
centos7iso镜像文件(community enterprise operating system)又名社区企业操作系统,是linux系统中的一个版本。小编带来了虚拟机centos7安装教程(详细图解)、安装图形桌面、网络配置ip、关闭防火墙命令等,详细教程请大家注意看下面的内容介绍哦!
centos官方介绍
centos是来自于red hat enterprise linux依照开放源代码规定释出的源代码所编译而成。由于出自同样的源代码,因此有些要求高度稳定性的服务器以centos替代商业版的red hat enterprise linux使用。两者的不同,在于centos完全开源。
centos7安装教程
1.首先安装一个vmware workstation15(请点击下方链接进行下载),里面有具体的安装破解教程
2.打开vmware15,选择“创建新的虚拟机”

2.选择典型,点击下一步

3.这里注意了,第一步:选择好刚刚你的centos7镜像文件位置 ,第二步:选择稍后安装操作系统

4.选择客户机操作系统linux,下面版本选centos7 64位
(注意:版本一定要对应镜像文件版本,其中centos是32位,centos 64位则就是64位,windows系统应安装64位版本)

5.给虚拟机命名(随意),选择存放安装位置,点击下一步

6.设置操作系统磁盘大小,磁盘存储方式自己选择就行(小编这里设置为30,单个文件),点击下一步

7.然后点击“自定义硬件”(设置内存、cpu......)

8.这里先设置内存2048,cpu2g,选择镜像存放路径,选择网络连接模式,点击关闭

9.如图更改处理器的设置

10.cd/dvd使用iso文件,选择刚刚下载的iso文件就行了

11.如图设置完成之后的截图

12.开启此虚拟机

13.点击install centos 7开始安装

14.选择安装过程中使用的语言,这里选择英文、键盘选择美式键盘。点击continue。(也可下滑选择简体中文)

15.对时间进行设置

时区选择上海,查看时间是否正确。然后点击done

16.选择需要安装的软件

17.选择 server with gui,然后点击done

18.选择安装位置,在这里可以进行磁盘划分。

19.选择i wil configure partitioning(我将会配置分区),然后点击done

20.如下图所示,点击加号,选择/boot,给boot分区分200m。最后点击add

21.然后以同样的办法给其他三个区分配好空间后点击done

22.然后会弹出摘要信息,点击acceptchanges(接受更改)

23.设置主机名与网卡信息

24.首先要打开网卡,然后查看是否能获取到ip地址(我这里是桥接),再更改主机名后点击done。

25.最后选择begin installation(开始安装)

26.设置root密码(需要记住,登陆系统时必须用到的)

设置root密码后点击done

27.点击user creation,创建管理员用户(需要记住,登陆系统用的)

输入用户名密码后点击done

28.等待系统安装完毕重启系统即可

29.安装成功,重启一下

30.重启成功,输入root和刚才的密码,密码是看不到的

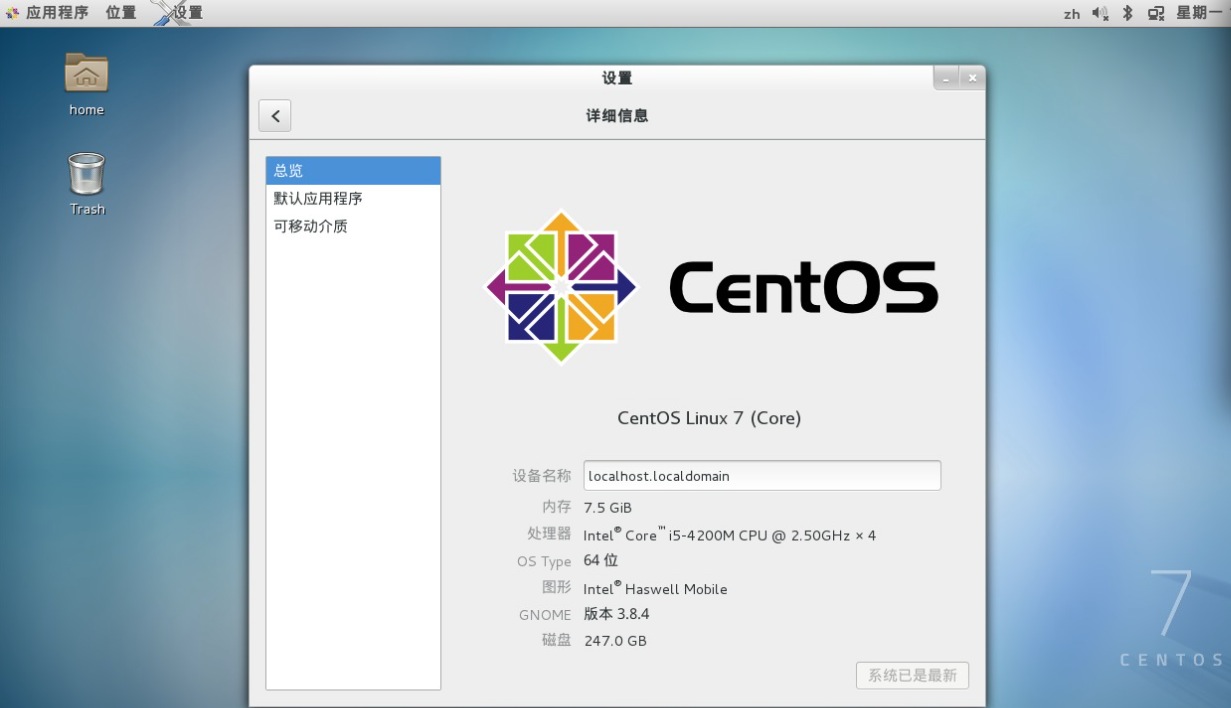
centos7网络配置教程
1.输入 ls /etc/sysconfig/network-scripts,找到ifcfg-ens33,可能你的有些不同,但应该都是ifcfg打头的

2.输入vi /etc/sysconfig/network-scripts/ifcfg-ens33 找到onboot改成yes,按下字母按键‘i’就能修改文件了,修改完成之后输入:wq然后按下enter键编辑成功

3.输入service network restart重启network

4.su root,切换到root账号

5.我们来ping一下网站,看网络通没有,ping www.downcc.com,如图网络连接成功

6.输入yum install net-tools,遇到选择一路yes就行了

7.输入ifconfig就能看到自己ip了

centos7安装图形桌面
上面安装完成后是自带图形桌面的,如果没有,可以按照下面的教程进行配置。
1.输入命令: yum groupinstall "GNOME Desktop" "Graphical Administration Tools" 安装Gnome包
输入命令后等待下载,然后一路y下去
2.设置系统启动等级
systemctl get-default #获取当前系统运行形式,会显示multi-user.target(命令行终端),或者:graphical.target
systemctl set-default graphical.target #设置默认启动为图形界面,reboot后界面会自动是图形窗口了。
systemctl set-default multi-user.target #换回命令界面启动
3.重启reboot重启后默认进入图形界面

centos7常用命令
centos7关机命令:
linux主要用于服务器领域,而在服务器上执行一项服务是永无止境的,除非遇到特殊情况,否则不会关机。和Windows不同,在linux系统下,很多进程是在后台执行的。在屏幕背后,可能有很多人同时在工作。如果直接按下电源的按钮,其他人的数据可能就此中断。更严重的是,若不正常关机,严重的话,可能会造成文件系统损坏,从而导致数据丢失。
如果要关机,必须保证当前系统中没有其他用户在登录系统。我们可以使用who命令查看是否还有其他人登录,或者使用命令ps -aux查看是否还有后台进程运行。shutdown,halt,poweroff都为关机的命令,我们可以使用命令man shutdown查看其帮助文档。例如,我们运行如下命令关机。
shutdown -h 10 #计算机将于10分钟后关闭,且会显示在登录用户的当前屏幕中
shutdown -h now #计算机会立刻关机
shutdown -h 22:22 #计算机会在这个时刻关机
shutdown -r now #计算机会立刻重启
shutdown -r +10 #计算机会将于10分钟后重启
reboot #重启
halt #关机
当然你如果是centos6.5学过来的,init 0与init 6一样在centos7适用。
centos7防火墙命令:
centos7默认使用的是firewall作为防火墙
查看防火墙状态
firewall-cmd --state
停止firewall
systemctl stop firewalld.service
禁止firewall开机启动
systemctl disable firewalld.service
centos7各个版本ios镜像文件说明

CentOS-7-x86_64-DVD-1708.iso 标准安装版(推荐)
CentOS-7-x86_64-Everything-1708.iso 完整版,集成所有软件(以用来补充系统的软件或者填充本地镜像)
CentOS-7-x86_64-LiveGNOME-1708.iso GNOME桌面版
CentOS-7-x86_64-LiveKDE-1708.iso KDE桌面版
CentOS-7-x86_64-Minimal-1708.iso 精简版,自带的软件最少
CentOS-7-x86_64-NetInstall-1708.iso 网络安装版(从网络安装或者救援系统)